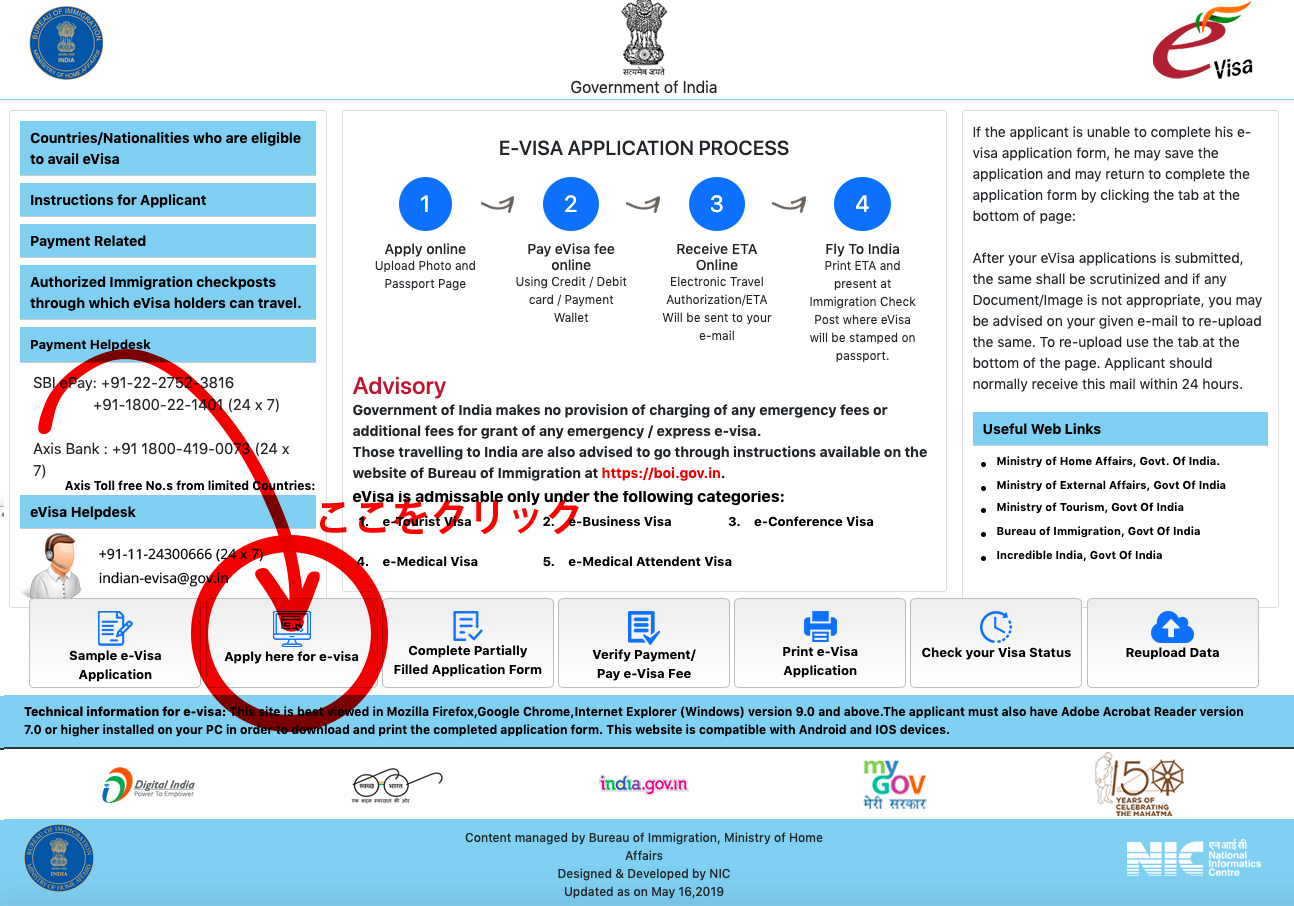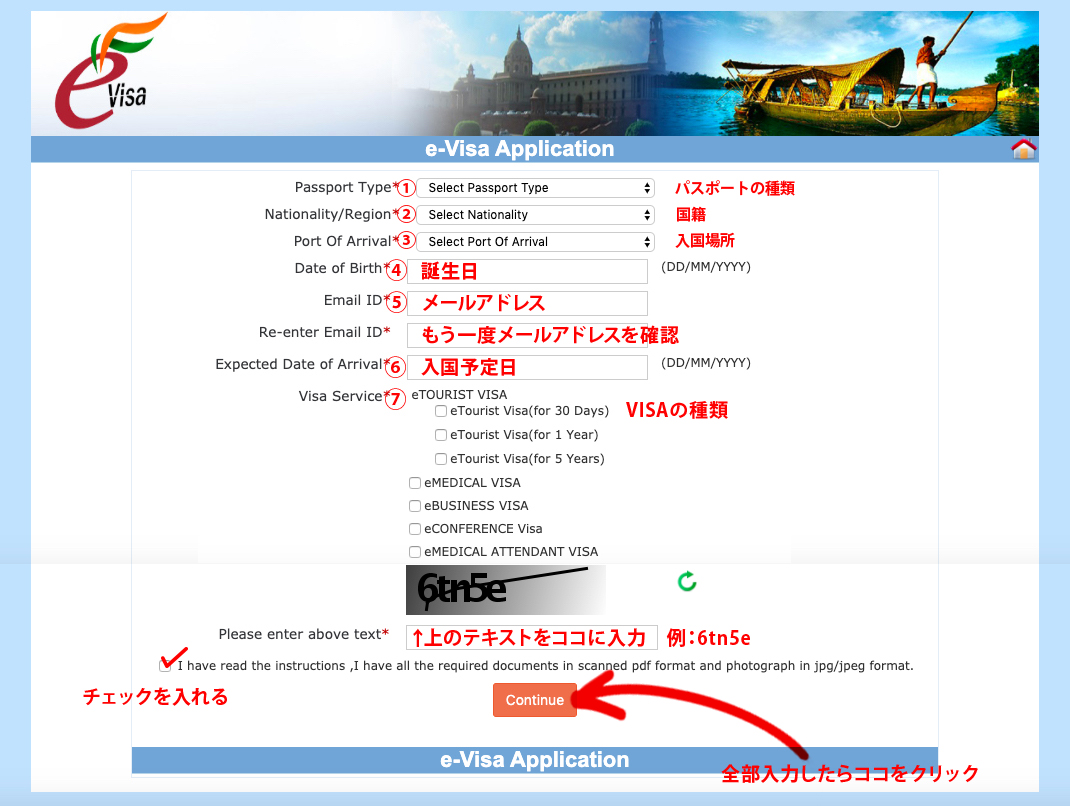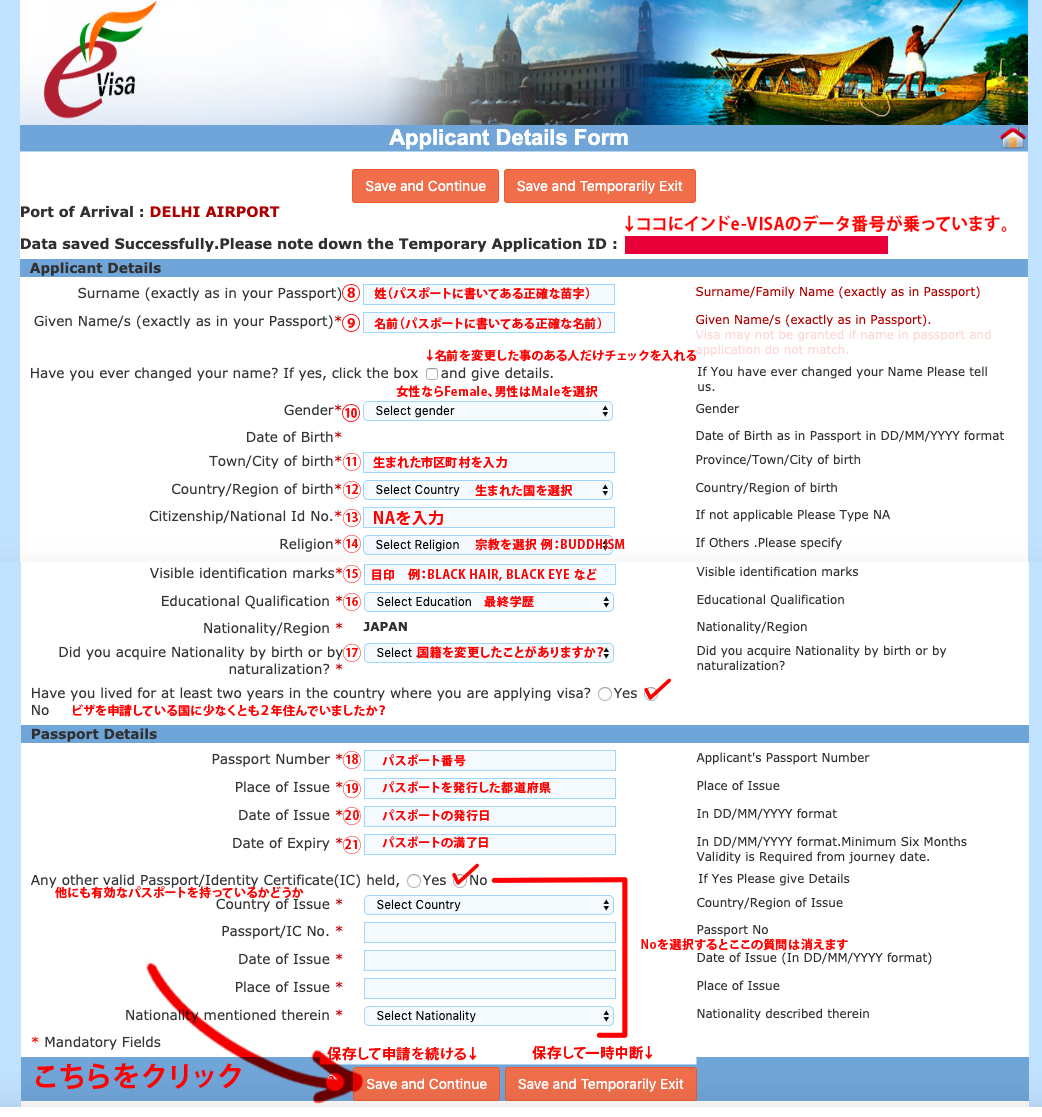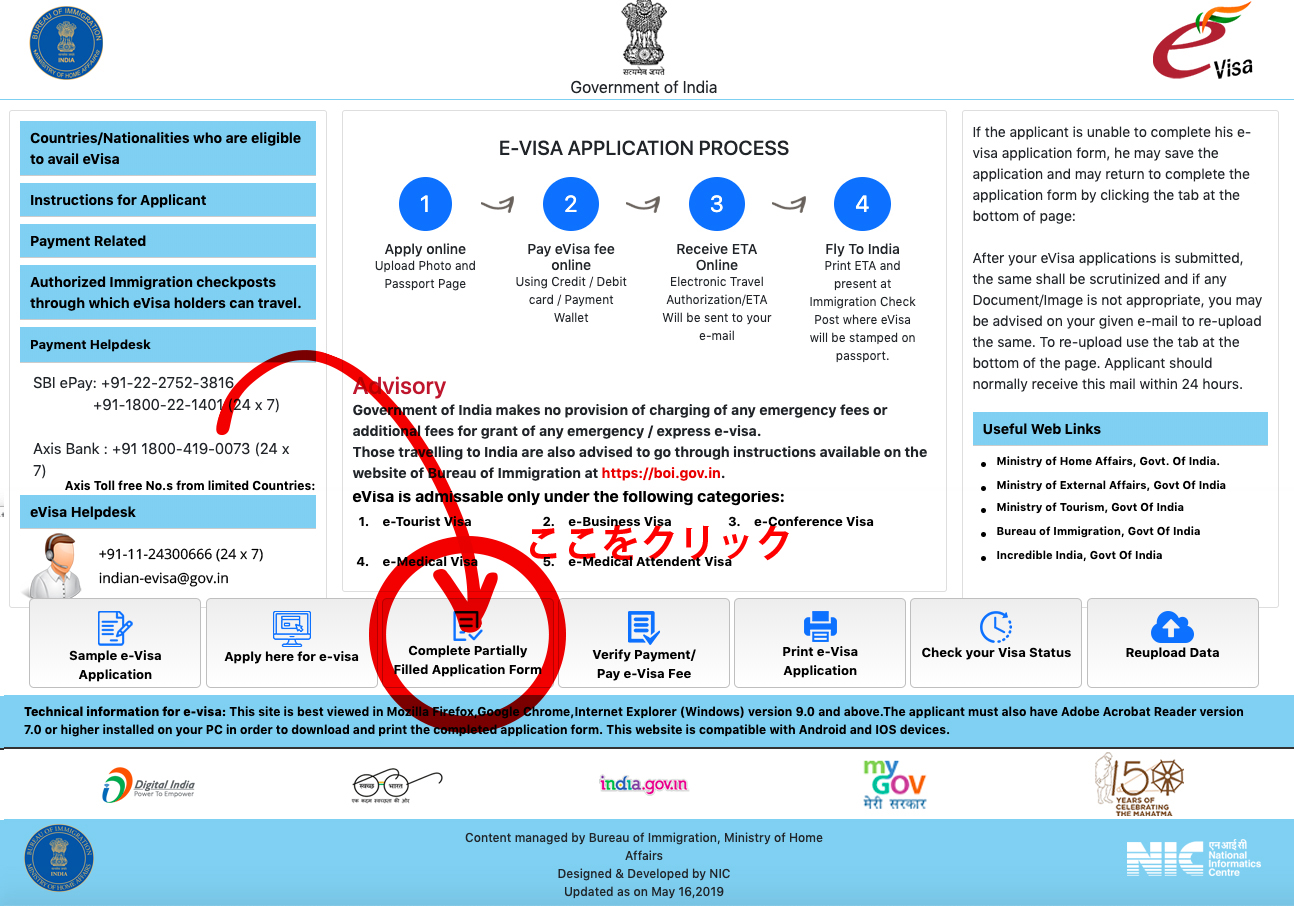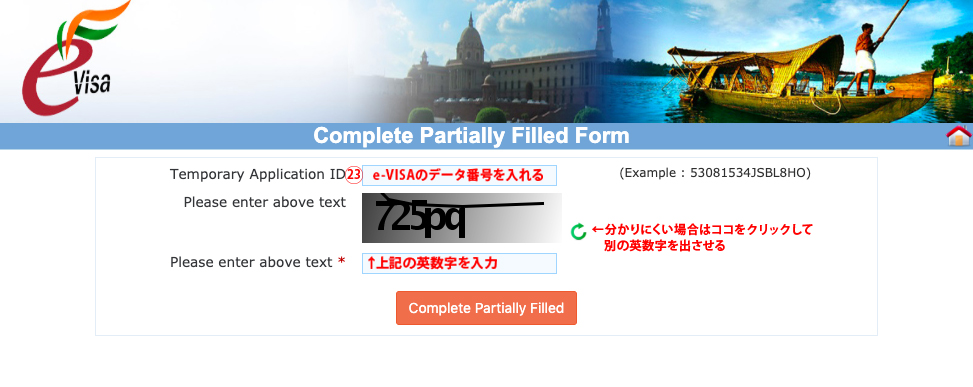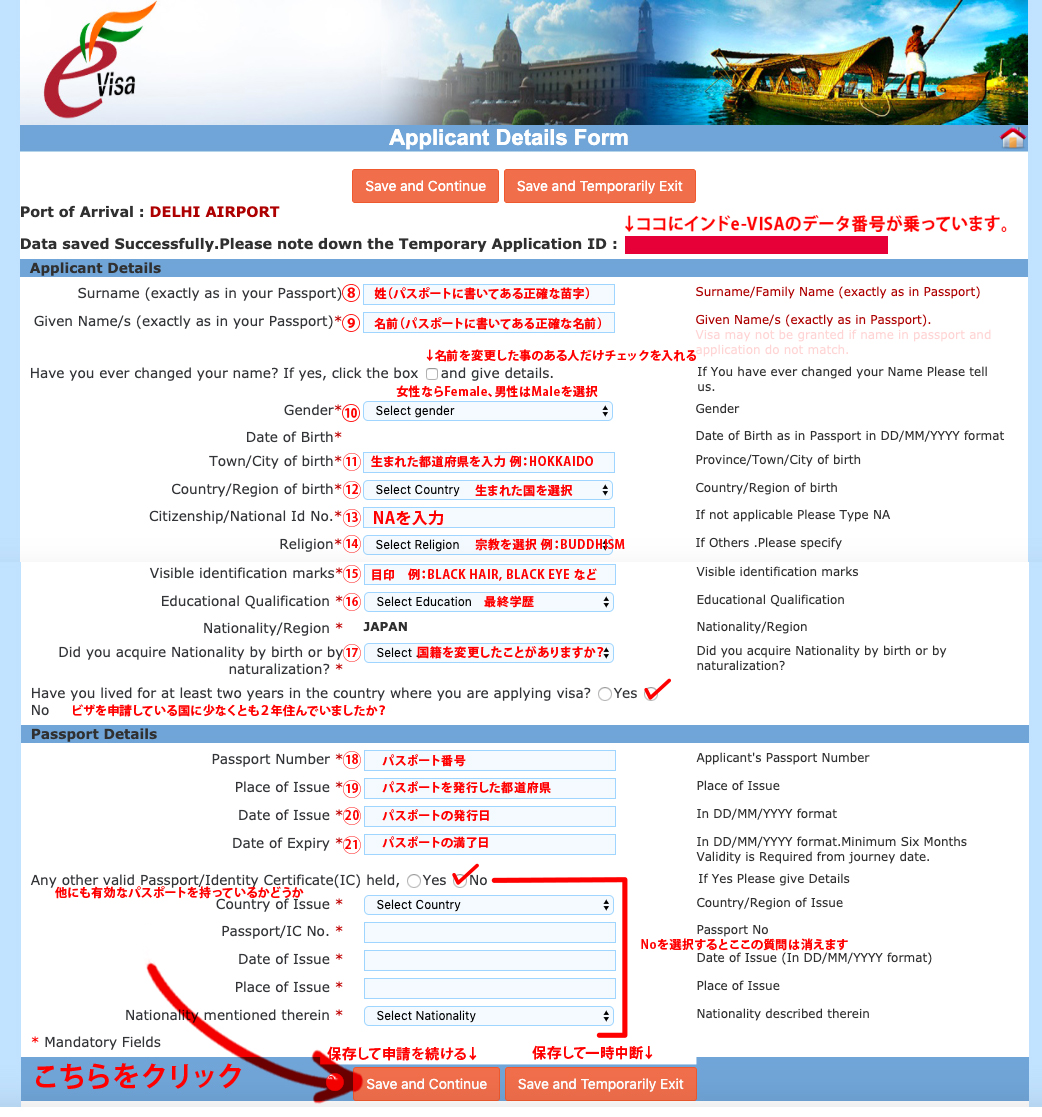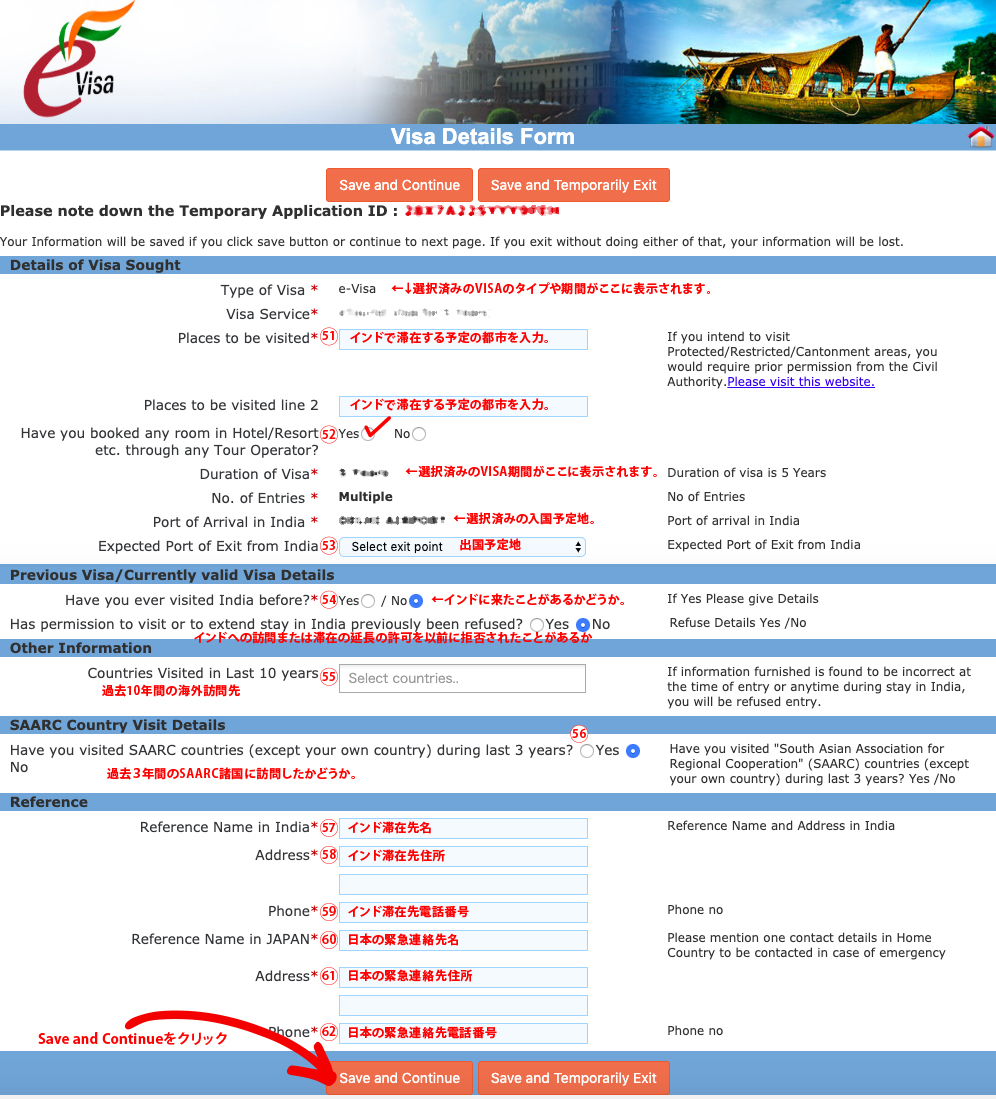INDIA e-VISAの取り方
インドビザの申請は面倒。
インドVISAの取得は面倒です。でもここ3年の間で少し簡単になりました。
今までは半年使えるVISAが最長だったのですが、去年9月頃に突然1年間使えるVISAが、その後5年使えるVISAがネットで取得できるようになり、申請内容もさらに少し簡単になりました。
ここで注意したいのは、これらの変更には予告など一切ないということです。
インド入国の玄関口である大きめの空港などでは、日本人だけのアライバルVISAが発行されています。
※アライバルVISAとはイミグレーションに到着した際に取得できるVISAのことで、インドでアライバルVISAが許されているのは世界で日本だけです。
このアライバルVISAの特例がいつまで保証されるのかわかりませんので、事前にe-VISAの取得をオススメします。またe-VISAはインドへ到着する4日前までに取得する必要があり、インドに到着してから取得することは出来ません。また申請をしても即日VISAの許可が下りる訳ではないので余裕を持って取得するようにしてください。
VISAを取得することからインドへの旅が始まっています!
Let's get e-VISA of INDIA !
《申請の前準備①》
申請を始める前に準備する画像が2点あります。
1. パスポートの自分の写真のあるページの写真
2. 自分の写真
これらを携帯のカメラ機能で撮影をして準備します。
これらの写真には大きさ・容量、顔のサイズ、画像の形式に規定があり、一般の証明写真とも異なりますので、こちらで預かって処理をいたします。
写真を撮影しましたらLINEで送ってください。処理後に送り返します。

パスポートの自分の写真のあるページを携帯で撮影します。
真上から水平になるように撮影してください。またパスポートのページが曲がってしまわないように透明のテープなどでテーブルに固定すると上手に撮れます。
自分の写真を携帯で撮ります。
背景は白です。大体白っぽければ問題ありませんので、白っぽい壁の前に立って撮影をしてください。
《ID写真撮影の際の注意点》
・服装は自由。でもフードのあるパーカーなど顔にかかりそうな服装は避けて、薄手のタートルネックはOKです。髪かざりやカラーコンタクトレンズ、大振りのイヤリングなどは全て取り外して撮影してください。
・表情は笑わない。体は正面を向けて正面を見て、頭をまっすぐにする(自撮り用の腕がなるべく入らないように撮影してください)
・手ブレしていない写真
・上記の写真のように余白に余裕を持って撮影をしてください。アップすぎると規定に合いませんのでご注意ください。
《申請の前準備②》
1. 申請をするブラウザはGoogle クロームで
2. 支払いはVISAかMASTERのクレジットカード、またPayPalアカウント。

推奨ブラウザはGoogleクロームです。
iphoneやMacでサファリのブラウザを使用するとうまく表示が出来ない部分があるそうなので、申請をする前にGoogleクロームのブラウザのappなどをダウンロードしてから申請をしてください。
最後に申請の支払いがあります。
使用できるクレジットカードはVISAかMASTERのみ、またPayPalアカウントになります。
申請料は$25 + 手数料 = 約$25.62 程度
※申請後、万が一インドVISAが発行されなくても申請代は返ってきません。また申請に不備があり再度申請が必要になると再度申請料がかかります。不備のないようによく確認しながら慎重に申請するようにしてください。
また、申請には血縁者についての出生地や国籍のことについて突っ込んだ質問をされます。申請前に一度下記の取得の解説をざっと見てみて、ご自身の本籍や両親の出生地についてなど確認をすると良いかもしれません。
最後にこのVISA申請の仕方は2020年1月のものです。
インドVISAの申請内容は頻繁に変更されているようです。載っていない箇所がありましたらお知らせください。
GET e-VISA of INDIA ボタンを押すと、申請ページへとジャンプします。

【2ページ目】
①Passport Type(パスポートの種類)
一般のパスポートという意味のORDINARY PASSPORT を選んでください。

②Nationality(国籍)はJAPAN
③Port of Arrival はインド入国時に利用する空港を選びます。
例:ニューデリーから入国する場合、DELHI AIRPORT
④Date of Birth 誕生日
⑥Expected Date of Arrival 入国予定日
は選択をするとカレンダーが出てきますので、そこから選んでください。
⑤Email ID は連絡の取れるメールアドレスを入力してください。
VISA申請の結果が大使館からメールで届きます。
結果メールの届く目安は、申請後72時間以内です。
その下はメールアドレスを確認する項目です。もう一度入力しましょう。
⑦Visa Type のVISAの種類は、e-TOURIST VISAを選びます。
申請する日から出国する日まで30日以内の場合は、for 30 Daysを選びます。
※注:入国する日ではありません。
それ以外は、for 1 Year
再度インドに訪れるかもしれない方は for 5 Yearsを選びます。
VISAの申請料は、30日でも1年、5年でも同じです。
VISAの種類を選択すると以下の項目が現れます。

RECREATION / SIGHT-SEEING を選択してください。
ここまで選択をしたら、後はスパム防止のテキスト入力をし、その下の文章
I have read the instructions ,I have all the required documents in scanned pdf format and photograph in jpg/jpeg format.
にチェックを入れ、Continue ボタンを押します。
ボタンを押すと以下のポップアップが出てくるので、OKを押します。

【3ページ目】
ページの上部に赤字でe-VISAのデータ番号が記載されるようになります。
申請を中断する際には、この番号をコピーしておくと最後に保存した情報から継続することが出来ます。
⑧Surname(パスポートに記載の苗字)
⑨Given Name(パスポートに記載の名前)
はパスポートに記載される姓名を正確に入力してください。
また名前を変更した事のある人はその下のチェックボックスにチェックを入れます。
Have you ever changed your name? If yes, click the box and give details
追加で下記の質問が出てきますので入力してください。

⑩Gender は性別を選択します。
女性はFEMALE、男性はMALE、トランスジェンダーの方はTRANSGENDERを選びます。
11.Town/City of birthは生まれた市区町村を入力します。
例1:港区の場合、MINATO-KU
例2:広島市の場合、HIROSHIMA-CITY
例3:武豊町の場合、TAKETOYO-TOWN
例4:長生村の場合、TYOUSEI-VILLAGE
12.Country of birth は生まれた国を選択します。
13.Citizenship/National Id No.
にはNAと入力してください。
14.Religionでは宗教を選択します。ご自身の宗教を選んでください。
仏教徒はBUDDHISM
キリスト教徒はCHRISTIAN
15.Visible identification marksでは個人の特徴を入力します。
日本人ならBLACK HAIR(黒髪)が無難です。髪を染めている場合はその髪の色をわかりやすく入力してください。
例(茶色の髪):BROWN HAIR
16.Educational Qualification
では最終学歴を選択します。
BELOW MATRICULATION(現在中学か高校か大学生)
GRADUATE(大学卒業)
HIGHER SECONDARY(高校・専門学校・短大卒業)
NA BEING MINOR(小学生以下・未就学児)
OTHERS(その他)
POST GRADUATE(大学院卒業)
PROFESSIONAL(博士号取得)
17.
Did you acquire Nationality by birth or by naturalization?
国籍の変更をしたことがあるかどうかを選択します。
BY BIRTH(生まれたときから同じ国籍)
Naturalization(帰化しました)
帰化を選択した場合、下記の以前の国籍を選択してください。
![]()
その下の
Have you lived for at least two years in the country where you are appliying visa?
とは、現在ビザを申請手続きを行っている国(例えば日本)があって、その国に2年間以上住んでいるかどうか、の質問です。
住んでいる場合はYES、住んでいない場合はNOをクリックします。
18.Passport No.
パスポート番号を入力します。
19. Place of Issue
パスポート発行した都道府県を入力します。
20. Date of Issue
カレンダーが出てくるので、パスポートの発行日を選びます。
21. Date of Expiry
カレンダーが出てくるので、パスポートの満了日を選びます。
その下の
Any other valid Passport/Identity Certificate(IC) held,
他にもパスポートを持っているかどうか、の質問。
持っていればYES、 持っていなければNOを選びます。
持っている場合、他のパスポートの情報も入力します。
22.ここまで来たら注意事項です!
一旦、右のボタンのSave and Temporarily Exit(保存して終了)をクリックして終了します。
うっかり左のSave and Continueをクリックして続けようとすると、今まで入力した情報がすべて消えてしまうトラブルが多発しているようです。
私もうっかり全て消えてしまうという事態を2回も繰り返してしまいました。
これはいわゆるインドあるあるです。
ページ上部の赤字で書かれたe-VISAのデータ番号をしっかりとコピーして、右のボタンSave and Temporarily Exit(保存して終了)をクリックして一旦終了します。
【4ページ目】
現在の住所を入力していきます。
24. House No./Street
部屋番号、番地など、字以下の住所も記載します。
例1:1丁目1の1の場合、1-1-1
例2:谷地小山荻崎2の場合、2, TANICHI OYAMA OGIZAKI,
25. Village/Town/City
市町村、区などを入力。
例1:港区 南青山 の場合、MINAMI-AOYAMA, MINATO-KU,
例2:八王子市 元八王子町 の場合、MOTOHACHIOJI, HACHIOJI-CITY,
例3:相馬郡 新地町 の場合、SHINCHI, SOMA-GUN,
26. Country
国名を選択してください。
27. State/Province/District
都道府県を入力。
例1:東京の場合、TOKYO
例2:北海道の場合、HOKKAIDO
例3:広島県の場合、HIROSHIMA
28. Postal/Zip Code
郵便番号はハイフン(-)なしで入力します。
29. Phone No.
固定電話番号を入力。ない場合は携帯番号でもOK。ハイフン(-)なしで入力します。
30. Mobile No.
携帯電話番号を入力。ハイフン(-)なしで入力します。
その下の
Click Here for Same Address
には現住所と本籍の住所が同じ人はチェックを入れます。
チェックを入れた人には現住所が本籍の住所として自動入力されます。
ここからは本籍の住所 Permanent Address を入力します。
31. House No./Street
部屋番号、番地など、字以下の住所も記載します。
32. Village/Town/City
市町村、区などを入力。
33. State/Province/District
都道府県を入力。
ここからは家族構成について入力していきます。
まずは父親について
34. Name
父親の姓名を入力。※名前 苗字の順にローマ字で。
35.Nationality
父親の現在の国籍を選択します。
36. Previous Nationality
父親の以前の国籍を選択します。
37. Place of Birth
父親の誕生地を都道府県で入力します。
38. Country of Birth
父親の生まれた国を選択します。
続いて母親について
39. Name
母親の姓名を入力。※名前 苗字の順にローマ字で。
40.Nationality
母親の現在の国籍を選択します。
41. Previous Nationality
母親の以前の国籍を選択します。
42. Place of Birth
母親の誕生地を都道府県で入力します。
43. Country of Birth
母親の生まれた国を選択します。
44. Applicant’s Marital Status
申請者本人の婚姻状況について選択します。
MARRIED(既婚)
SINGLE(独身)
MARRIEDを選択すると以下に配偶者の情報を入力する項目が現れますので入力してください。

その下の
Were your Parents/Grandparents (paternal/maternal) Pakistan Nationals or Belong to Pakistan held area.
とは、両親/祖父母(父方/母方)がパキスタン国民、またはパキスタン所有の地域に属しているのか、という質問です。
YesかNoにチェックを入れます。
またYesの人は、その下の
If Yes, give details
の項目に、誰が(父親、母親、父親の祖父か祖母、母親の祖父か祖母)がパキスタン国民、またはパキスタン所有の地域に属している旨を入力してください。
例:Father's grand mother belongs to Pakistan area.
職業について入力していきます。
45. Present Occupation
現在の職業について選択します。

仕事をしていて、該当する項目が見当たらない場合は、SELP EMPLOYED や WORKER を選択します。
※UN EMPLOYED を選択するとトラブルとなる可能性があります。
また、HOUSE WIFE や STUDENT を選択した場合は、父親か配偶者の会社情報を以下に入力することになります。
父親か配偶者を選択してください。

46.Employer Name/business
現職の会社名を入力します。
個人技業主は屋号や店舗名などをローマ字で記入してください。
例:中村屋が店舗名の場合、NAKAMURAYA
47.Designation 役職名を入力します。
〜長、例えば部長、所長、店長などの場合は、MANAGER
一般社員の場合、STAFF
助手・アルバイト・見習い・研修生の場合、ASSISTANT
48. Address
会社や学校、教室の市町村までの住所を入力します。
例:東京都 港区 青山の場合、AOYAMA MINATO-KU, TOKYO
49. Phone
会社や学校、教室の電話番号をハイフン(-)なしで入力します。
50.Past Occupation, if any
自分の過去の職業について選択します。
その下の
Are/were you in a Military/Semi-Military/Police/Security. Organization?
とは、現在または以前に、軍や警察関係組織に所属していますか? という質問です。
Yes か No にチェックを入れます。
Yes 場合は、以下の詳細にも入力をします。※英語かローマ字で。

一番下の Save and Continue ボタンを押して次のページへ進みます。
この住所の欄のあるページにバグが出る症状があるようです。
Save and Continue のボタンを押しても、次のページに移動できない時は、住所の入力欄に何かバグが出ていないか確認をしてください。
バグがあった場合は修正してから Save and Continue のボタンを押してください。
例1:【正】SHIROGANEDAI, MINATO-KU ,
→【バグ】”SHIROGANEDAI, MINATO-KU,”
なぜか ” ” が入っている
例2:【正】SHIROGANEDAI, MINATO-KU,
→【バグ】SHIROGANEDAI, MINATO-KU, HACHIOUJI-SHI
なぜか HACHIOUJI-SHI が入っている
【5ページ目】
インドでの予定を入力していきます。
51. Places likely to be visited
インドで滞在する予定の都市を入力します。以下をコピーして使用ください。
Delhi, Agra, Jaipur, Jodhpur, Jaisalmer
52.
Have you booked any room in Hotel/Resort etc. through any Tour Operator?
とは、オペレーターを通してホテルを予約したかの質問です。
Yes を選択します。すると以下の項目が現れますので、
下のテキストを順で入力します。

ホテルを手配した会社名(例:Agoda)
ホテルを手配した会社の場所(例:Tokyo, JAPAN)
ホテル名
ホテルの立地名(例:Delhi)
53. Expected Port of Exit from India
出国予定の空港を選択します。
例:ニューデリーから出国する場合、DELHI AIRPORT
54.
Have you ever visited India before?
とは、以前にインドに来たことがあるかどうかの質問です。
Yes か No にチェックを入れます。
Yes の場合は以下の過去のインド訪問についての質問も入力します。

その下の
Has permission to visit or to extend stay in India previously been refused?
とは、インドへの入国、インド滞在の延長を拒否されたことがあるかどうかの質問です。
Yes か No にチェックを入れます。
55. Countries Visited in Last 10years
過去10年間の海外渡航先を選択します。
※最大20カ国までセレクトできるそうです。何度も渡航した国もカウントは1度になります。
56.
Have you visited SAARC countries (except your own country) during last 3 years?
とは、この3年の間にインド・パキスタン・バングラディシュ・スリランカ・ネパール・ブータン・モルディブ・アフガニスタンに渡航したかどうかの質問です。
Yes か No にチェックを入れます。
Yes の場合は以下の過去の訪問についての質問も入力します。

57. Reference Name in India
インドでの滞在先名を入力します。コピーして入力します。
The Raj Palace
58. Address
インドでの滞在先住所を入力します。コピーして入力します。
Jorawar Singh Gate, Amer Rd, Chokdi Gangapol,
Jaipur, Rajasthan 302002, INDIA
59.Phone
インドでの滞在先電話番号を入力します。コピーして入力します。
01412634077
60. Reference Name in JAPAN
日本の緊急連絡先の名前を入力します。
61. Address
日本の緊急連絡先の住所を入力します。
62. Phone
日本の緊急連絡先の電話番号を入力します。
一番下の Save and Continue ボタンを押して次のページへ進みます。
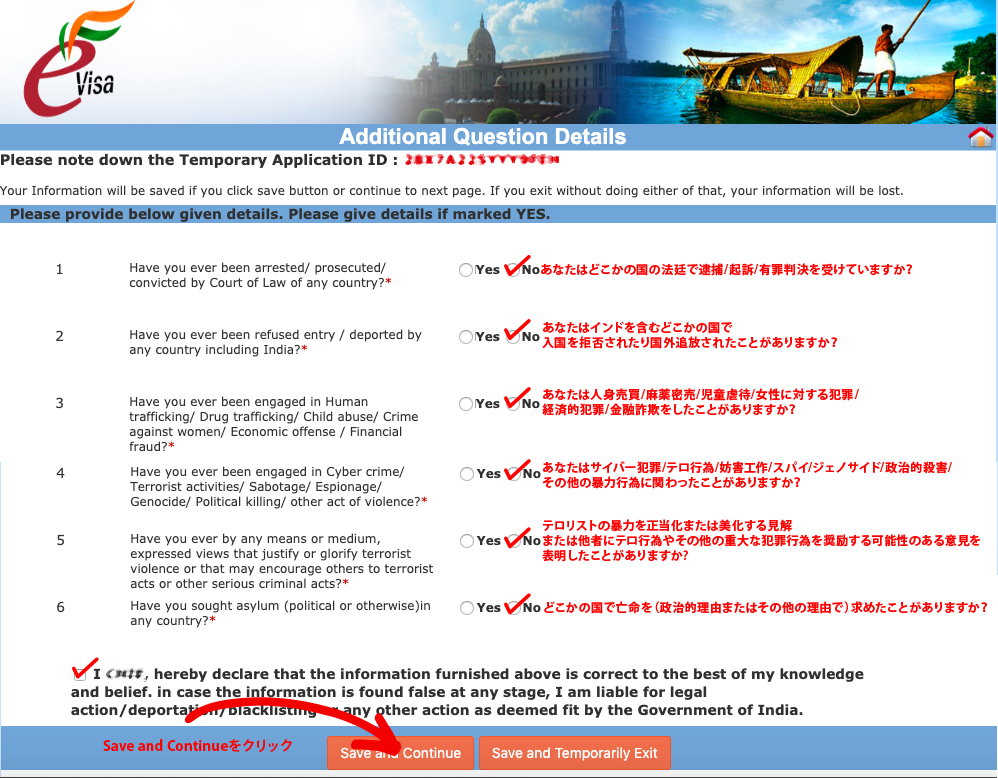
【6ページ目】
さあ、最後の質問コーナーまで来ました。
Yes か No にチェックを入れてください。
1. あなたはどこかの国の法廷で逮捕/起訴/有罪判決を受けていますか?
2. あなたはインドを含むどこかの国で、入国を拒否されたり国外追放されたことがありますか?
3. あなたは人身売買/麻薬密売/児童虐待/女性に対する犯罪/経済的犯罪/金融詐欺をしたことがありますか?
4. あなたはサイバー犯罪/テロ行為/妨害工作/スパイ/ジェノサイド/政治的殺害/その他の暴力行為に関わったことがありますか?
5. テロリストの暴力を正当化または美化する見解、または他者にテロ行為やその他の重大な犯罪行為を奨励する可能性のある意見を表明したことがありますか?
6. どこかの国で亡命を(政治的理由またはその他の理由で)求めたことがありますか?
その下の
hereby declare that the information furnished above is correct to the best of my knowledge and belief. in case the information is found false at any stage, I am liable for legal action/deportation/blacklisting or any other action as deemed fit by the Government of India.
とは、
ここに、上記で提供された情報は私の知り得る限り正しいと宣言します。情報が虚偽であると判明した場合、私は法的措置/国外追放/ブラックリスト登録、またはインド政府が適切と判断したその他の措置の責任を負います。
と書いてあります。
問題なければチェックを入れます。
一番下の Save and Continue ボタンを押して次のページへ進みます。
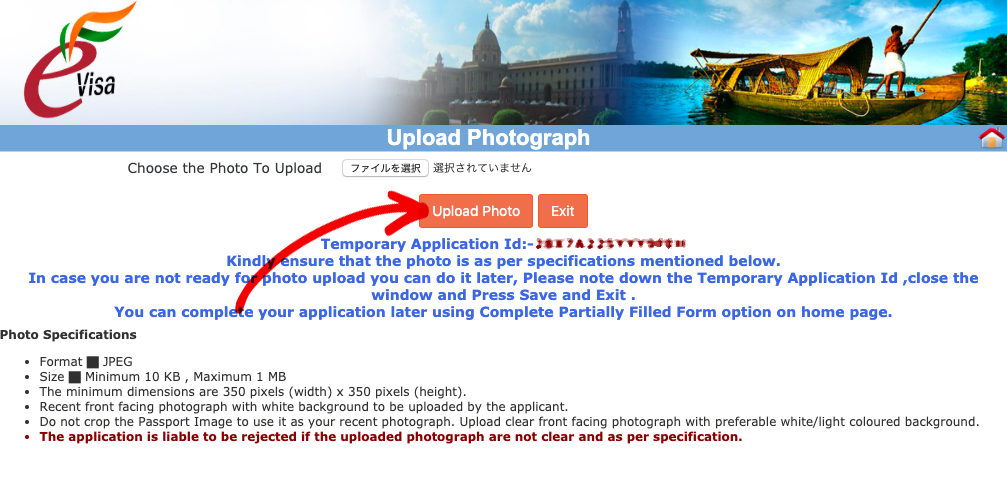
【7ページ目】
画像をアップロードしていきます。
まず最初は証明写真の画像をアップロードします。
ファイルを選択という白いボタンを押して、
画像を選択します。
続いて Upload photo ボタンを押します。
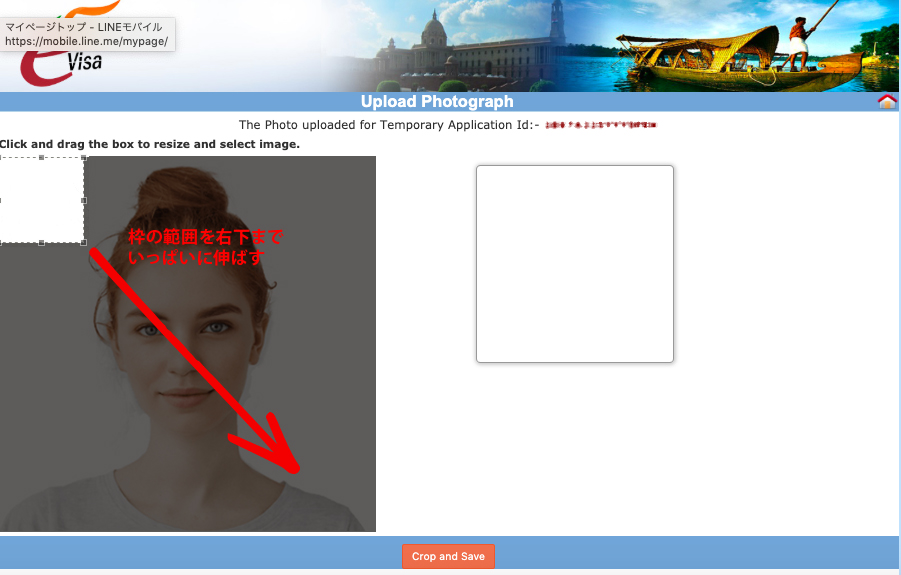
すると画像を調整するページが出てきます。
画像の上にあるカーソル枠を、右下の枠いっぱいまで引っ張って伸ばします。
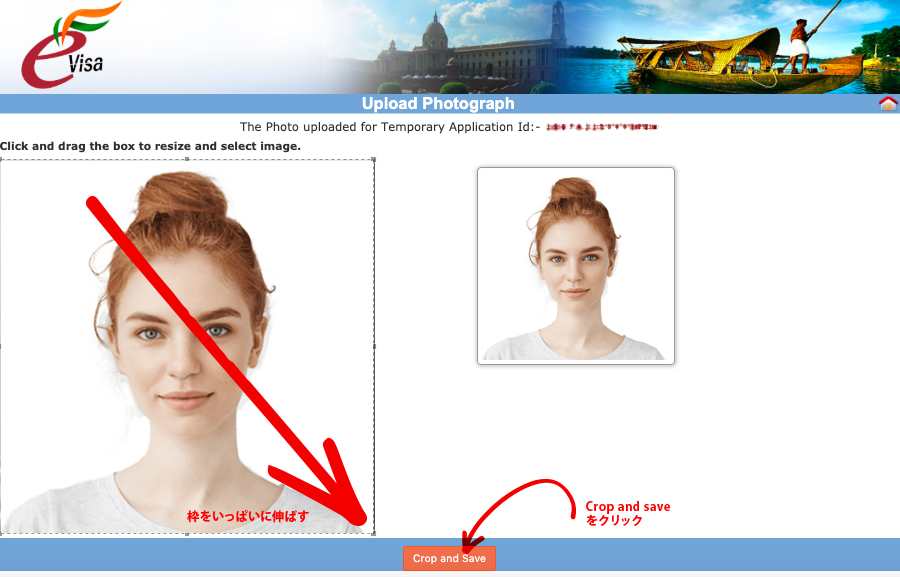
伸ばしたら、Crop and save ボタンを押します。
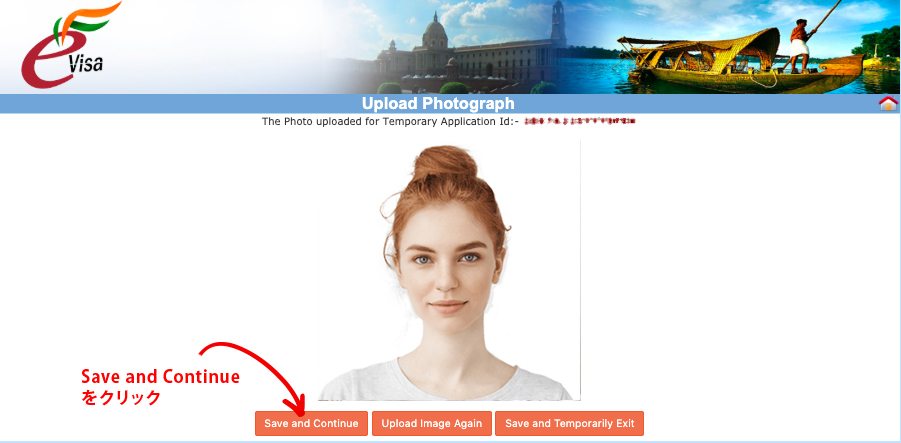
画像の確認画面が出てきます。
Save and Continue ボタンを押します。
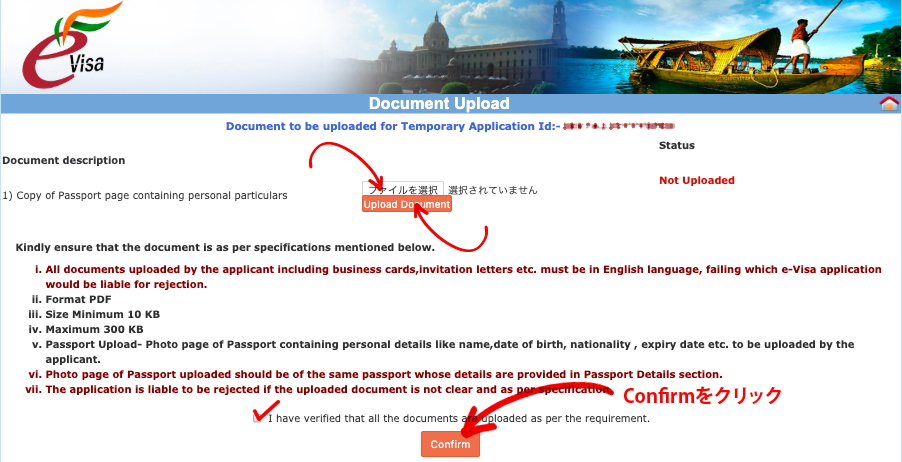
【8ページ目】
次にパスポートの画像をアップロードします。
ファイルを選択という白いボタンを押して、
画像を選択します。
続いて Upload Document ボタンを押します。
最後のボタンの上のチェック項目
I have verified all the document are uploaded as per the requirement.
とは、要件に従ってすべてのドキュメントがアップロードされていることを確認しました。
ということなのでチェックを入れて、
Confirm ボタンをクリックします。
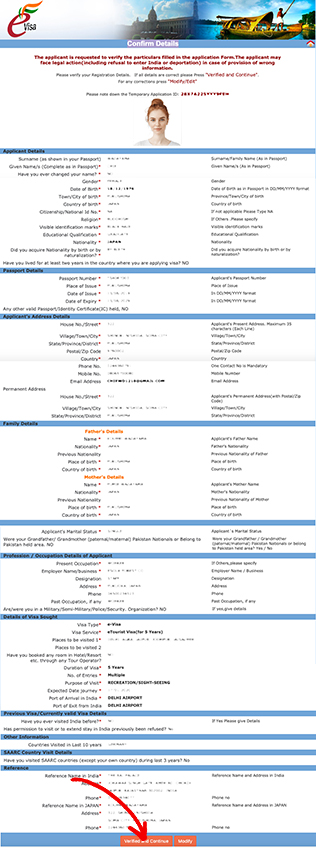
【9ページ目】
ここで全ての内容が確認できるページが出てきます。
全ての内容に間違いがなければ、
Vilified and Continue ボタンを押します。
内容を修正したい場合は、
Modify ボタンを押します。
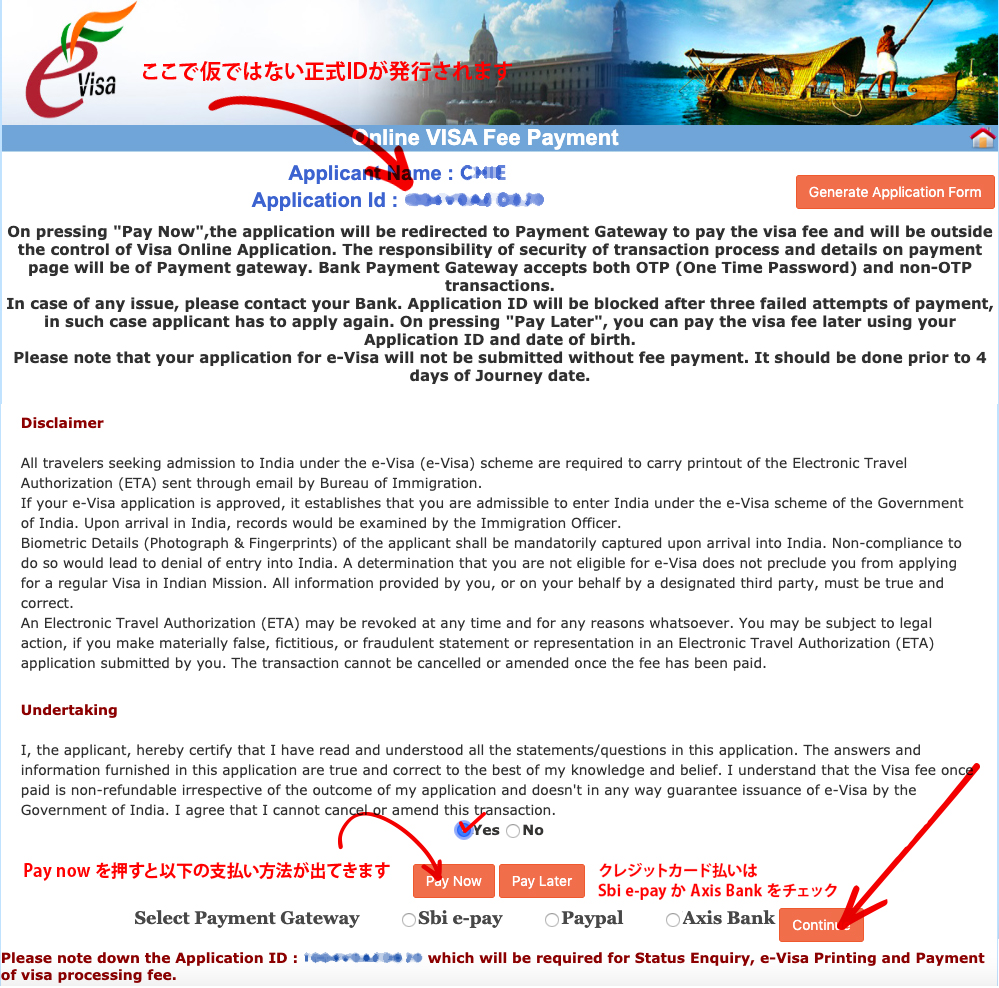
【10ページ目】
お支払いへ進むページにやってきました。
ここでは仮ではない正式な Application ID が発行されています。
念のためコピーして置いてください。
ここに最終の注意事項の確認文章が書いてあります。
I, the applicant, hereby certify that I have read and understood all the statements/questions in this application. The answers and information furnished in this application are true and correct to the best of my knowledge and belief. I understand that the Visa fee once paid is non-refundable irrespective of the outcome of my application and doesn't in any way guarantee issuance of e-Visa by the Government of India. I agree that I cannot cancel or amend this transaction.
申請者である私は、この申請書のすべての記述/質問を読み、理解したことをここに証明します。
このアプリケーションで提供される回答と情報は、私の知識と信念の限りにおいて真実で正しいものです。
一度支払われたビザの料金は、申請の結果に関係なく返金されず、インド政府によるe-ビザの発行を保証するものではありません。
この取引をキャンセルまたは修正できないことに同意します。
The Visa fee payment status updation may take up to 2 hours due to technical reasons/network delays.
Applicants are advised to wait for 2 hours before payment of Visa fee again. In cases, where Visa fee has been deducted but status is not updated, the applicants are advised to verify their payment status by clicking on 'Verify Payment/Pay Visa Fee' tab on Home page.
Visa料金の支払いステータスの更新には、技術的な理由/ネットワークの遅延により、最大2時間かかる場合があります。
出願人は再びビザ料の支払い前に2時間待つことをお勧めします。
ビザ手数料が差し引かれているが、ステータスが更新されないケースでは、応募者は、ホーム・ページ上のタブ「支払い/ペイビザ料金を確認してください」をクリックすることによって彼らの支払い状況を確認することをお勧めします。
Yes をクリックして支払いに進みます。
その下の Pay Now をクリックすると支払い方法が以下に現れます。
支払い方法を選択します。
Sbi e-pay → ペイパル及びクレジットカードでの支払い
Paypal → ペイパルでの支払い
Axis Bank → クレジットカードでの支払い
Continue をクリックすると支払い画面に進みますので、支払いを完了してください。
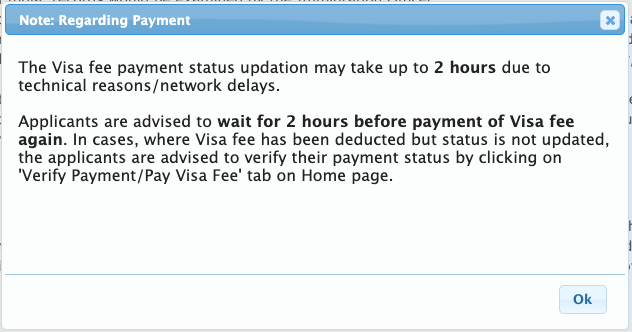
ポップアップで再度注意を促してきます。
The Visa fee payment status updation may take up to 2 hours due to technical reasons/network delays.
Applicants are advised to wait for 2 hours before payment of Visa fee again. In cases, where Visa fee has been deducted but status is not updated, the applicants are advised to verify their payment status by clicking on 'Verify Payment/Pay Visa Fee' tab on Home page.
Visa料金の支払いステータスの更新には、技術的な理由/ネットワークの遅延により、最大2時間かかる場合があります。
出願人は再びビザ料の支払い前に2時間待つことをお勧めします。
ビザ手数料が差し引かれているが、ステータスが更新されないケースでは、応募者は、ホーム・ページ上のタブ「支払い/ペイビザ料金を確認してください」をクリックすることによって彼らの支払い状況を確認することをお勧めします。
OK をクリックして支払いに進みます。
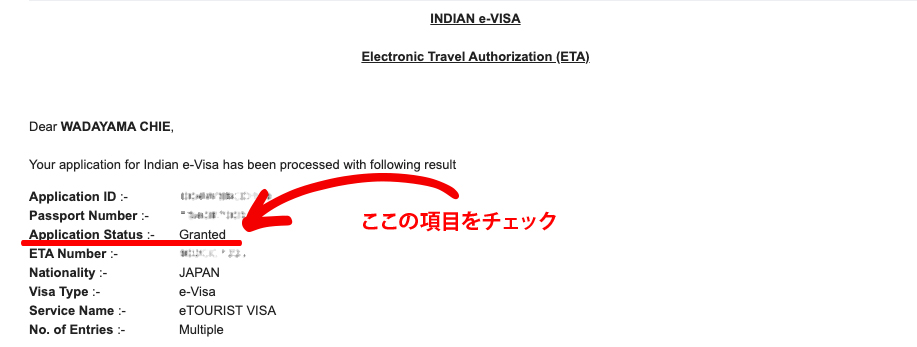
【メールを確認】
支払いが無事完了したら、noreply-vss@nic.inからメールが届きます。
迷惑メールに入っていないか確認をしてください。
そして72時間以内にメールでビザ申請の結果が届きます。
メールの内容の Application Status の項目 を確認します。
Application Status :- Granted
Granted が記載されていれば、無事にインドビザの申請が許可されたということです。
また、この申請結果のメールはプリントアウトをしてイミグレーションに一緒に提出します。
忘れないようにしましょう!
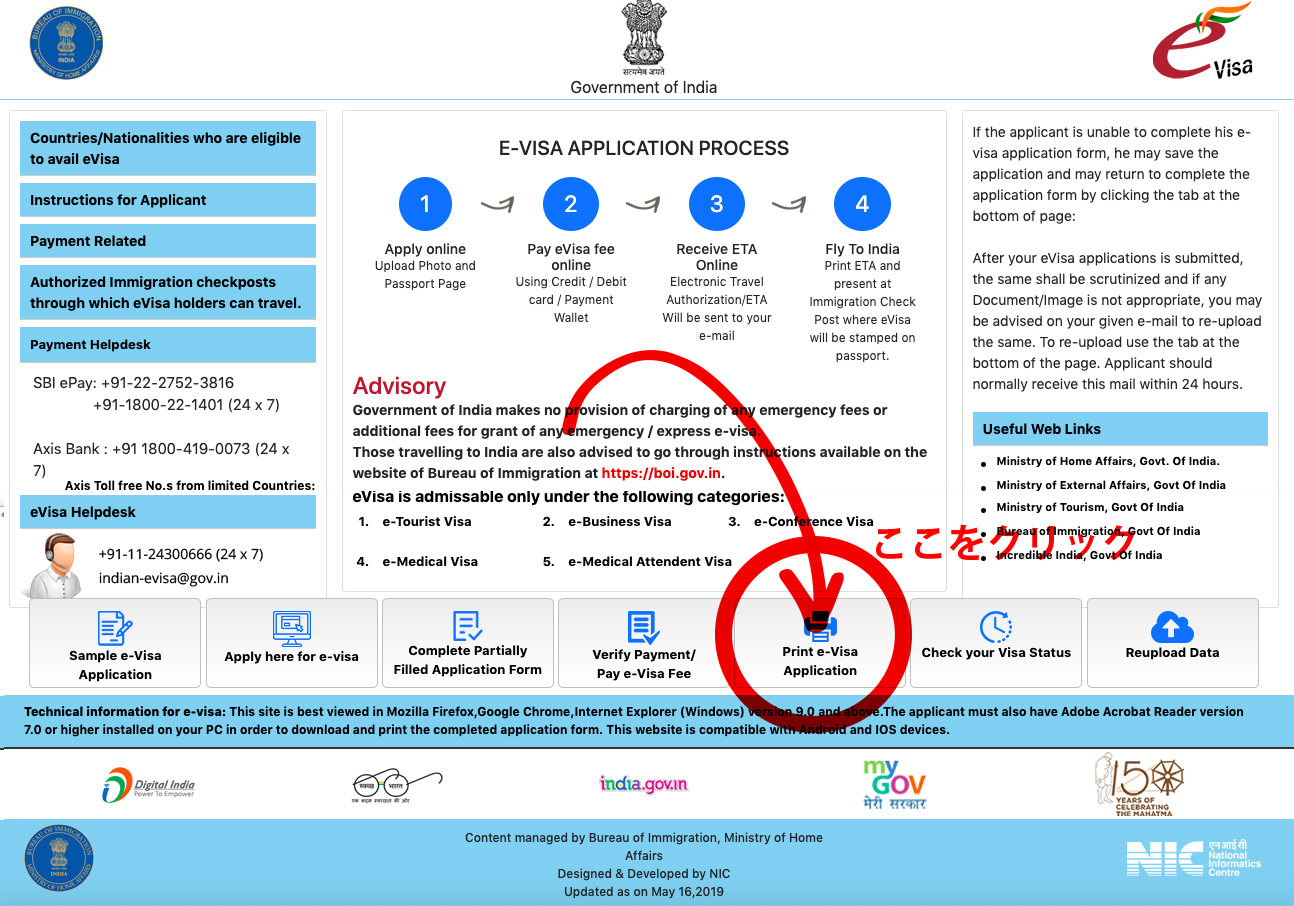
【プリントアウト】
最後の工程になりました。
インドのイミグレーションに提出するe-VISAをダウンロードします。
提出するe-VISAは自身でプリントアウトをします。
自宅で印刷ができない方はセブンイレブンなどで印刷ができます。
セブンイレブンのネットプリントはこちら→ net print
必ずプリントアウトをして持参してください。
↓下記のボタンから1ページ目に行きダウンロードを行います。
1ページ目にジャンプしたら
Print e-VISA Application のボタンをクリックします。
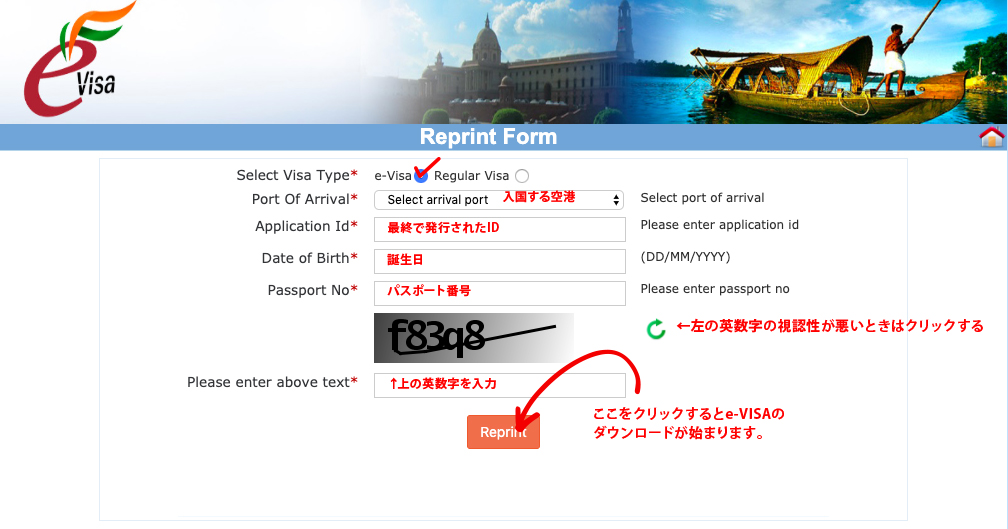
まず e-VISA を選択します。
入国する際の空港を選択します。
例:ニューデリー空港の場合は、DELHI AIRPORT
最終で発行された Application ID を入力してください。
カレンダーが出てきますので誕生日を選択します。
パスポート番号を入力します。
最後にスパム防止の英数字を入力して、 REPRINT ボタン を押します。
e-VISA のpdfデータのダウンロードが始まりますので、終わったらプリントアウトをしてください。
また、前準備でID写真を作成した際に、貼り付け用の出力データも送っていますので、それをセブンイレブンで写真プリントします。

セブンイレブンのネットプリントはこちら→ net print

↓ ↓ ↓ ↓ ↓

↓ ↓ ↓ ↓ ↓

↓ ↓ ↓ ↓ ↓

↓ ↓ ↓ ↓ ↓

e-VISAをプリントアウトしたい場合は、続けてアップロード作業を行なってください。
※e-VISAは2枚綴りになります。
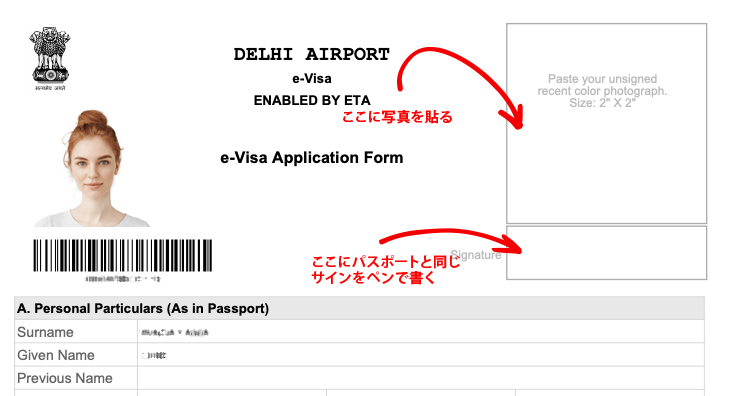
【e-VISAの仕上げ】
e-VISA とID写真をプリントアウトしたら、最後の仕上げを行います。
まず e-VISA に写真を貼ります。
赤い破線のラインでカットをして、貼ってください。

そしての写真の下の欄に、パスポートと同じサインをペン等でします。
これで、インド入国のためのVISAが完成しました。
お疲れ様でした!